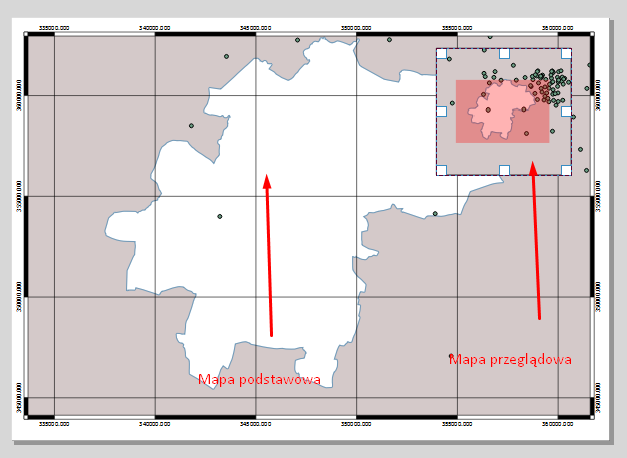Podstawowy arkusz mapy
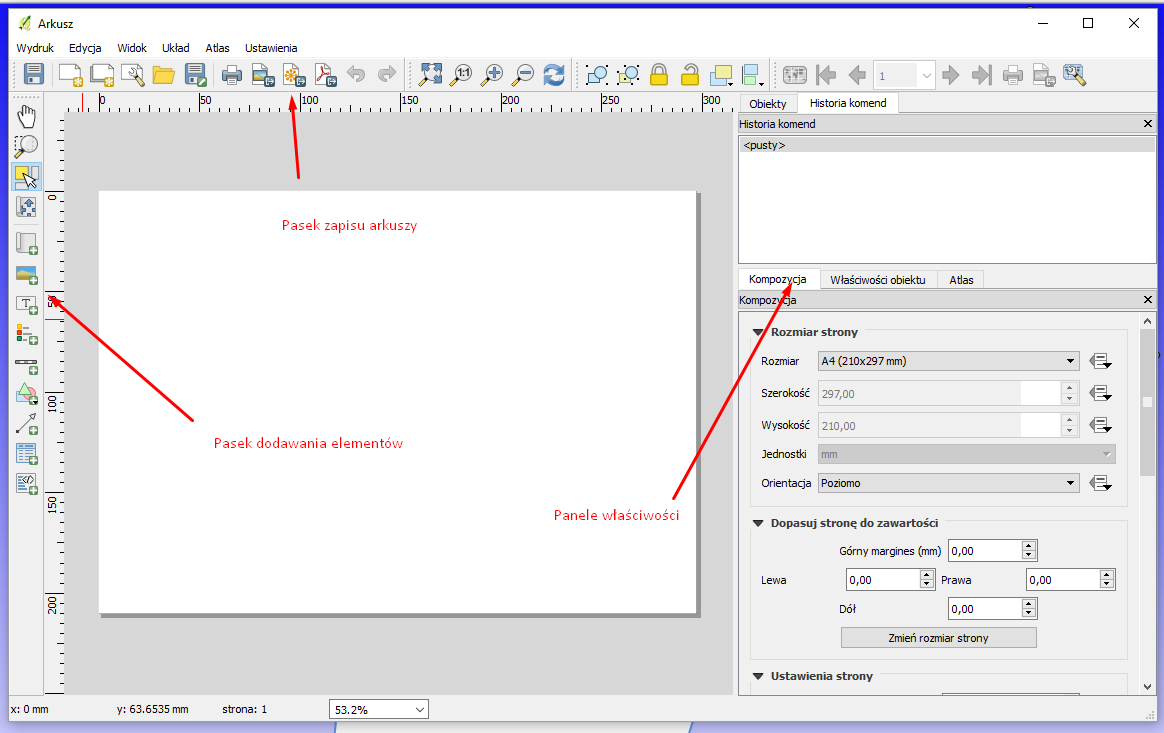 Po otwarciu nowego arkusza, układ graficzny interfejsu jest podobny do głównego okna programu. Z lewej strony znajdują się narzędzia dodawania elementów, takich jak mapa, grafika, teksty, legenda, czy tabele. U góry, oraz w menu
Po otwarciu nowego arkusza, układ graficzny interfejsu jest podobny do głównego okna programu. Z lewej strony znajdują się narzędzia dodawania elementów, takich jak mapa, grafika, teksty, legenda, czy tabele. U góry, oraz w menu Wydruk znajdują się przyciski dla zapisu do formatu PDF, SVG, oraz PNG/JPG/TIF. Po prawej stronie znajdują się trzy zakładki:
- Kompozycja
- Właściwości obiektu
- Atlas
W tej części omówimy tylko pierwsze dwie, do trzeciej wrócimy później.
W panelu Kompozycja znajdziemy ustawienia dotyczące samego wydruku - wymiary arkusza drukarskiego, rozdzielczość druku, ustawienie Drukuj jako raster, który mimo wybrania zapisu jako PDF dokona rasteryzacji arkusza.
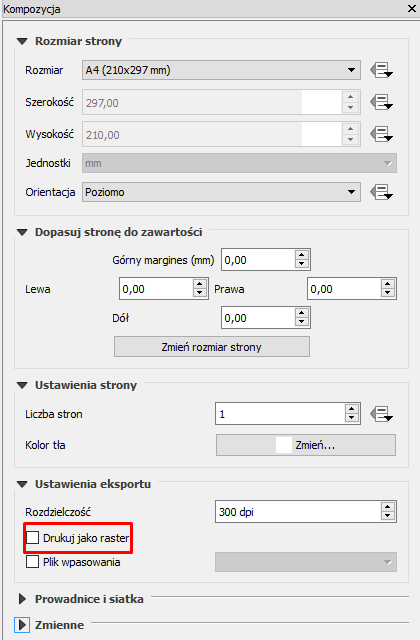 Panel
Panel Właściwości obiektu ma charakter kontekstowy, teraz wskażemy tylko ustawienia dla arkusza mapy.
Zacznijmy jednak od dodania do arkusza jednego elementu mapy.
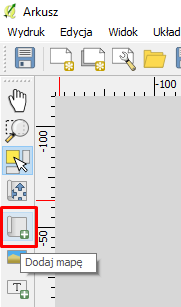 Po wybraniu funkcji Dodaj mapę na widocznym w środkowej części ekranu arkuszu "naciągamy" obszar mapy. Jeśli po dodaniu uznamy że jego wymiary/pozycją są nieprawidłowe, możemy to zmienić na dwa sposoby - poprzez klawisze Zmień/Przesuń obiekt lub z panelu właściwości w zakładce Pozycja i rozmiar
Po wybraniu funkcji Dodaj mapę na widocznym w środkowej części ekranu arkuszu "naciągamy" obszar mapy. Jeśli po dodaniu uznamy że jego wymiary/pozycją są nieprawidłowe, możemy to zmienić na dwa sposoby - poprzez klawisze Zmień/Przesuń obiekt lub z panelu właściwości w zakładce Pozycja i rozmiar
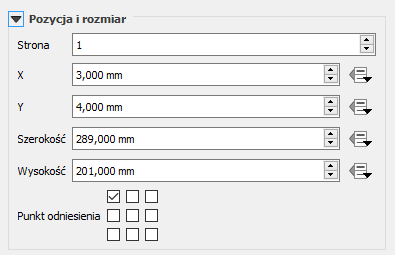 Kolejny krok to dostosowanie skali mapy, w panelu Właściwości obiektu rozwijamy zakładkę Właściwości, znajdziemy tam oprócz wartości mianownika skali i obrotu (orientacji) mapy, również pola dla sterowania blokowaniem stylu/widoczności warstwy na arkuszu. Te ustawienia pozwalają na przygotowanie wielu wizualizacji tego samego obszaru, dla tych samych warstw i dostosowanie treści na tym etapie.
Kolejny krok to dostosowanie skali mapy, w panelu Właściwości obiektu rozwijamy zakładkę Właściwości, znajdziemy tam oprócz wartości mianownika skali i obrotu (orientacji) mapy, również pola dla sterowania blokowaniem stylu/widoczności warstwy na arkuszu. Te ustawienia pozwalają na przygotowanie wielu wizualizacji tego samego obszaru, dla tych samych warstw i dostosowanie treści na tym etapie.
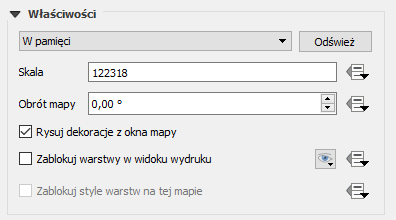 Kolejny krok w ustawieniach naszego arkusza to ramka opisowa i siatka kartograficzna. W zakładce Siatki dodajemy nową siatkę plusem, następnie wskazujemy układ współrzędnych siatki kartograficznej. QGIS pozwala na oddzielne ustawienie w tym zakresie, oraz na wyświetlenie wielu siatek o różnych układach współrzędnych na jednej mapie.
Kolejny krok w ustawieniach naszego arkusza to ramka opisowa i siatka kartograficzna. W zakładce Siatki dodajemy nową siatkę plusem, następnie wskazujemy układ współrzędnych siatki kartograficznej. QGIS pozwala na oddzielne ustawienie w tym zakresie, oraz na wyświetlenie wielu siatek o różnych układach współrzędnych na jednej mapie.
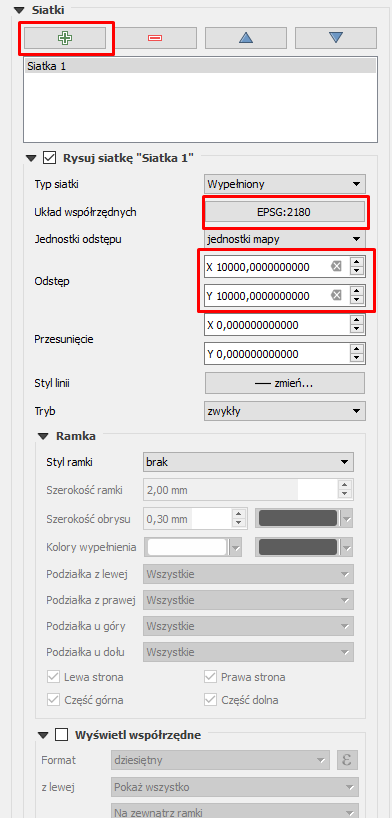 W pola Odstęp wprowadzamy wartości w jednostkach układu współrzędnych (domyślnie w metrach lub stopniach). Następnie wybieramy styl ramki.
W pola Odstęp wprowadzamy wartości w jednostkach układu współrzędnych (domyślnie w metrach lub stopniach). Następnie wybieramy styl ramki.
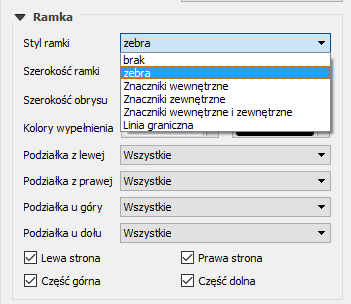 Na kolejnej rycinie przykład ramki typu zebra.
Na kolejnej rycinie przykład ramki typu zebra.
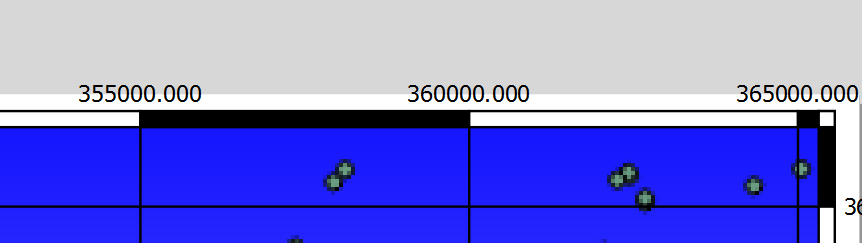
Pozostałę style ramki dodają element krótkiej pionowej kreski w środku lub na zewnątrz, albo linii obrysowej.
Kolejny etap to dodanie pozaramkowych opisów współrzędnych.
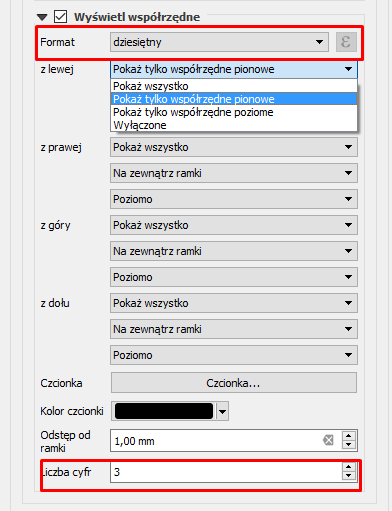 Zaczynamy od wskazania formatu współrzędnych (szczególnie przy kątowych układach współrzędnych). Przy formacie dziesiętnym, warto ustawić Liczbę cyfr po przecinku, a następnie dla każdej strony arkusza wskazujemy sposób wyświetlenia cyfr, oraz ich orientację.
Zaczynamy od wskazania formatu współrzędnych (szczególnie przy kątowych układach współrzędnych). Przy formacie dziesiętnym, warto ustawić Liczbę cyfr po przecinku, a następnie dla każdej strony arkusza wskazujemy sposób wyświetlenia cyfr, oraz ich orientację.
Przy konieczności zaprezentowania obszaru naszego opracowania na mapie większego regionu (np. przeglądowej mapie Polski), możemy skorzystać z funkcji Mapy podglądu. W wybranej części arkusza dodajemy nowy obiekt mapy, ustawiamy jego skalę, a następnie we właściwościach obiektu wybieramy zakładkę Mapy podglądu.
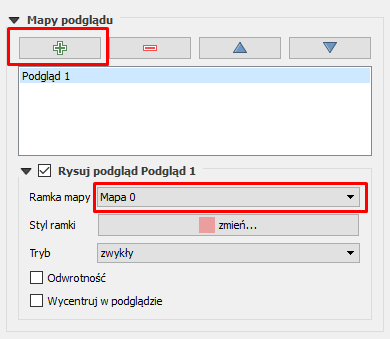 W oknie tym dodajemy nową pozycję mapy przeglądowej, a następnie w polu Ramka mapy wskazujemy na mapę podstawową. Aby to ułatwić, każdemu z obiektów można w panelu Obiekty dodać opisową nazwę.
Na poniższej rycinie wynik naszej operacji.
W oknie tym dodajemy nową pozycję mapy przeglądowej, a następnie w polu Ramka mapy wskazujemy na mapę podstawową. Aby to ułatwić, każdemu z obiektów można w panelu Obiekty dodać opisową nazwę.
Na poniższej rycinie wynik naszej operacji.