Otwieranie warstwy
 Z lewej strony okna programu standardowo widoczny jest pionowy pasek zarządzania warstwami. Na ilustracji powyżej, pasek ten został odpięty z swojego miejsca i obrócony do orientacji poziomej. Operacja ta została wykonana dla zwiększenia czytelności i nie wpływa na funkcjonalność tego narzędzia.
Z lewej strony okna programu standardowo widoczny jest pionowy pasek zarządzania warstwami. Na ilustracji powyżej, pasek ten został odpięty z swojego miejsca i obrócony do orientacji poziomej. Operacja ta została wykonana dla zwiększenia czytelności i nie wpływa na funkcjonalność tego narzędzia.
W tym rozdziale zaprezentujemy kolejno sposób otwierania zbiorów danych dostępnych w QGIS. Kolejność ta będzie zgodna z widocznymi ikonkami.
W przypadku warstwy wektorowej otworzy się okno 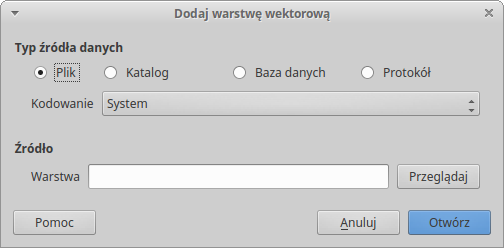 z niewielką ilością opcji.Dla zbiorów w formatach Shapefile, GeoJSON, DXF, czy innych plikowych powinniśmy skorzystać z Typ źródła danych ->
z niewielką ilością opcji.Dla zbiorów w formatach Shapefile, GeoJSON, DXF, czy innych plikowych powinniśmy skorzystać z Typ źródła danych -> Plik.
Dla geobazy .gdb (ArcGIS) właściwą opcją jest typ Katalog.
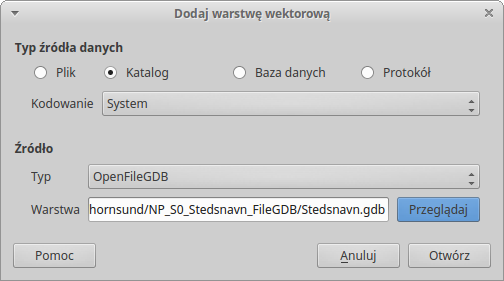 Konieczne jednak w tym momencie jest wskazanie również podtypu źródła danych. Dla geobazy wybieramy
Konieczne jednak w tym momencie jest wskazanie również podtypu źródła danych. Dla geobazy wybieramy OpenFileGDB.
W przypadku formatów danych które pozwalają na przechowywanie w jednym zbiorze wielu tabel, lub wielu typów geometrii, takich jak GeoJSON, GPX czy właśnie geobaza, zobaczymy kolejne okno, wyboru warstw do dodania. Każda zaznaczona warstwa zostanie zaczytana do wykorzystania w programie.
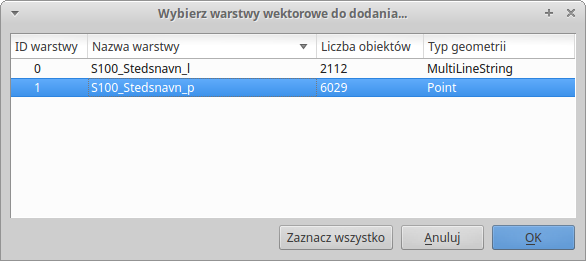
Kolejnym jest format danych rastrowych.Tutaj operacja jest dużo prostsza, każdy z dostepnych formatów obsługiwany jest identycznie, poprzez okno wyboru pliku.
W przypadku baz danych (Spatialite, PostGIS, Oracle Spatial, MSSQL) okno otwarcia jest podobne, różni się wyłącznie opcjami specyficznymi dla wybranej bazy.
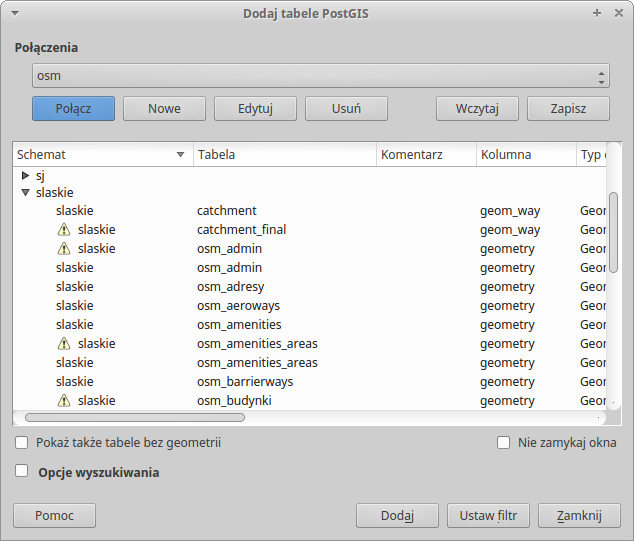 Na ilustracji widzimy okno wyboru warstw PostGIS.
Na ilustracji widzimy okno wyboru warstw PostGIS.
Kolejne ikony odpowiadają za otwieranie usług sieciowych WMS, WFS, WCS. Otwarcie takiej warstwy omówimy na przykładzie WMS Mapy topograficznej w Geoporrtalu krajowym.
Po wybraniu Dodaj warstwę WMS/WMTS naszym oczom ukazuje się okno jak na ilustracji poniżej. Wybieramy przycisk Nowy.
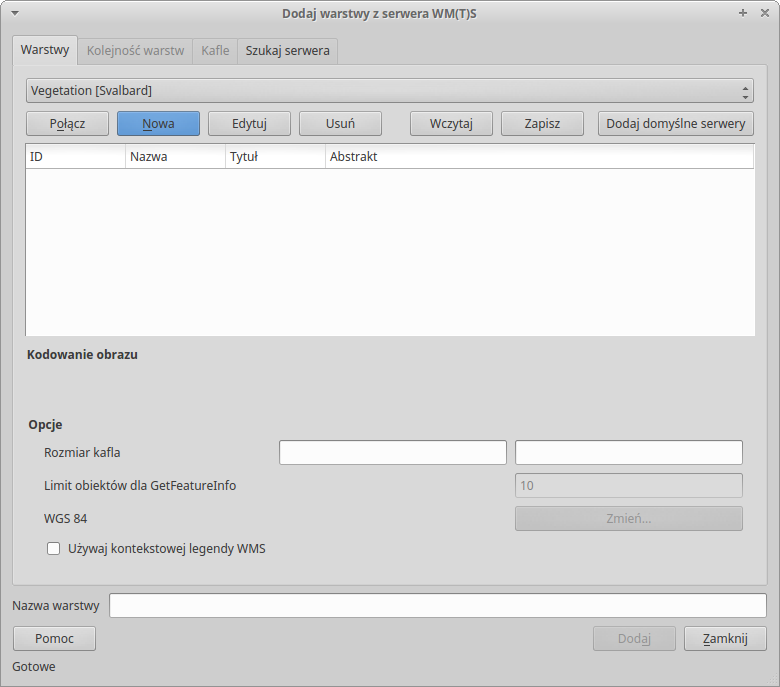
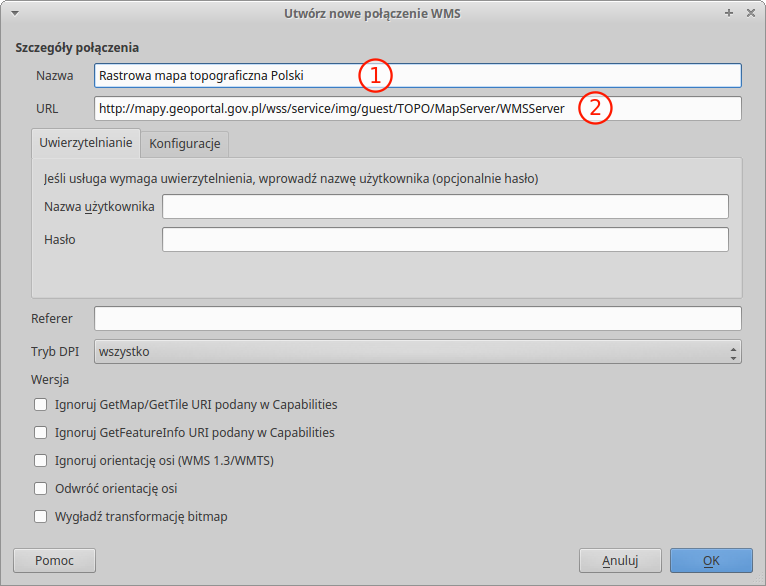 W polu jeden wpisujemy opisową nazwę usługi, w polu dwa URL -> adres sieciowy.
W polu jeden wpisujemy opisową nazwę usługi, w polu dwa URL -> adres sieciowy.
Po zatwierdzeniu przyciskiem OK wracamy do okna dodawania warstw WMS/WMTS i z listy możemy wybrać interesującą nas pozycję, oraz zatwierdzić wybór przyciskiem Połącz.
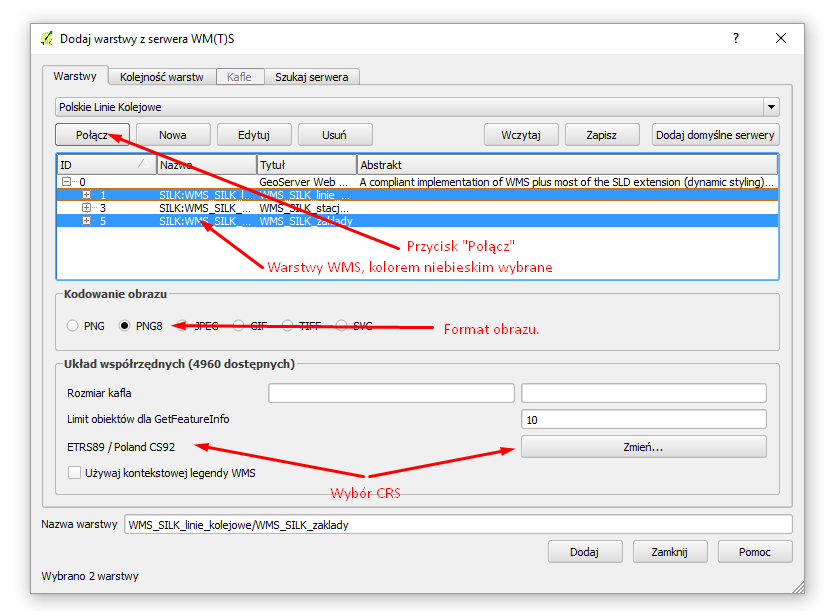 Po wczytaniu z serwera listy warstw, możemy dokonać wyborów warstw, formatu kodowania obrazu (jeśli chcesz uzyskać przezroczystość warstwy WMS, np. w celu wyświetlenia wielu różnych serwisów, skorzystaj z ustawień PNG/PNG8). Poniżej istnieje możliwość zmiany układu współrzędnych (a przez to i odwzorowania), z której warto skorzystać, estetyka układu WGS84 odstaje od naszych przyzwyczajeń. Na koniec wybieramy przycisk Dodaj, a po nim Zamknij. Wczytana warstwa WMS pojawi się w oknie mapy, oraz na liście warstw.
W podobny sposób można dodać warstw danych z usług Web Feature Service, oraz Web Coverage Service.
Po wczytaniu z serwera listy warstw, możemy dokonać wyborów warstw, formatu kodowania obrazu (jeśli chcesz uzyskać przezroczystość warstwy WMS, np. w celu wyświetlenia wielu różnych serwisów, skorzystaj z ustawień PNG/PNG8). Poniżej istnieje możliwość zmiany układu współrzędnych (a przez to i odwzorowania), z której warto skorzystać, estetyka układu WGS84 odstaje od naszych przyzwyczajeń. Na koniec wybieramy przycisk Dodaj, a po nim Zamknij. Wczytana warstwa WMS pojawi się w oknie mapy, oraz na liście warstw.
W podobny sposób można dodać warstw danych z usług Web Feature Service, oraz Web Coverage Service.